Posted: June 28th, 2013 | Author:admin | Filed under:Uncategorized | No Comments »
- Type a heart symbol in Mac OS X ♥. Check out my Simple Lists app for iPhone and Apple Watch. Grocery lists on your wrist! ️♥️💙💚💛💜♥♡💓💔💕💖💗💘💝💞💟 😍😻💑. You can use the Character Viewer to insert a heart, emoji, symbol, or special character into your text.
- Download Heat of Fusion 1.0 for Mac from our software library for free. This Mac download was checked by our antivirus and was rated as virus free. The program lies within Games, more precisely Arcade. The size of the latest downloadable setup file is 3.3 MB.
It certainly isn't normal for every VM to cause your MBP to heat up / use a lot of CPU. Normally you should not need to hand edit.vmx files to resolve issues. There can be a variety of reasons, but there wasn't an obvious reason in the log file, so more extended troubleshooting would have to be done in order to figure out the cause.
Have you noticed that your Mac computer is freezing randomly, during startup, after you login or after it comes out of sleep mode? If so, you may also have noticed that your temperature rises every time your Mac freezes. Okay, just kidding, well sort of, since there are few things more frustrating then when your computer decides it doesn’t want to respond. Infinity coaster mac os. Mac’s random freezes are certainly no fun.
Really though, what else you probably notice when it’s freezing up is that it’s generally slower than it used to be, the hard drive may be noisier, and you’re spending more time watching the spinning beach ball while you wait for applications or documents to load. If you have noticed any of these things, don’t worry, it’s quite common and fairly easy to fix.
Why Does My Mac Freeze?
There are many reasons why your Mac computer experiences random freezes, however the most common are:
- Too many applications are running at the same time.
- Too many programs or applications are trying to access the hard disk at the same time.
- Your Mac is low on memory.
- You have too many duplicate files on your system, causing it to become sluggish.
If your Mac is fairly new, and you don’t have many applications running, then it is unlikely that you will be low on resources. This means that the problem is likely to be the last one, duplicate files. To help stop your Mac from freezing, make sure that you clean your duplicate files and unnecessary junk files on a regular basis. There are many Mac cleaning tools available, such as MacKeeper or a free Mac cleaner called Magican, that can help you do this.
Force Quit – A Short Term Solution for a Frozen Mac
If your Mac freezes and you cannot get anything to work, you can often use Force Quit to un-freeze it. To do this press the Command, Option, and Escape keys simultaneously.
This will bring up the Force Quit window, which will show you the main programs that are running. You can click on an individual program and choose Force Quit to shut it down. Once the offending program has shut down and your Mac has un-frozen, restart the entire machine so that you have a clean start.
Remember however, that Force Quit does not fix the problem, it merely brings your Mac back to a working state.
Cleaning & Optimizing – A Long Term Solution for a Frozen Mac
If your Mac freezes on a regular basis, or you have noticed that you are using a lot of disk space or RAM, it is time to optimize and clean your system. Every time you install, or uninstall applications and programs on your Mac, some files are left over and they take up unnecessary disk space. As the disk gets fuller, your entire system will slow down and could begin to freeze up more often.
To help keep your Mac clean, it is a good idea to set up a maintenance schedule where you uninstall unused programs, search for and remove duplicate files, and go through your Widgets. As mentioned earlier, there are many Mac cleaning programs available that can help you take care of these cleanup and optimization chores.
Some of the programs will also allow you to schedule the cleaning, but even if you don’t schedule a clean up, it’s easy enough to just click on the program and run the scan and the fix afterwards. And, because you have a program to do it you will notice the apps icon which will remind you to do the cleaning, unlike when you do now which is waiting till it starts showing a problem, like freezing up, before giving it a scrub.
More Tips for a Mac That Experiences Random Freezes
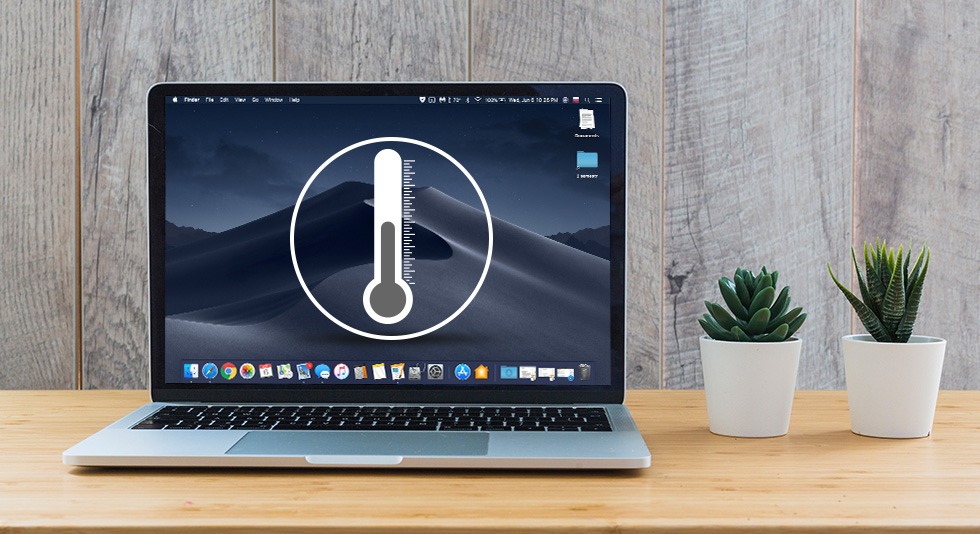
If you do not want to use a Mac cleaning application, there are a few things you can do yourself to help stop your Mac from giving you the cold shoulder.
- Stop unnecessary programs from running at startup. To do this, click on the Apple menu and then System Preferences. Then click on Users & Groups, and then the Login Items button. This will bring up a list of all applications that run as soon as your Mac starts up. To remove any applications that you don’t need every time you start up your Mac, select them, and then click the minus sign (-) at the bottom left of the list.
- Remove desktop files. Every time your Mac boots it has to index, create the icon, and catalog the contents of every folder that sits on your desktop. Wherever possible, remove these folders, to help stop slow boot times and freezes. At the very least, make sure to take any individual items you have put on your desktop and put them into a file. Label the file ‘Desktop’ and then inside the file you can make subfiles, like ‘desktop programs’ or ‘pictures’.
- Clear your cache, remove log files, unused applications, and duplicate files. All of these things are simply junk files that take up extra space on your hard disk. This can slow your Mac down considerably and cause both freezes and system crashes. The easiest and fastest way to clean these up is to use a Mac cleaner, but you can do it yourself if you’re familiar with your Mac’s Terminal.
Still Getting The “Cold Shoulder� from Your Mac?
A Mac that freezes up while trying to use some of it’s apps or while searching the internet can be extremely frustrating. Most of the time, however, it’s not caused by a serious problem, so there is usually no need to replace your computer or send it to a repair shop for costly maintenance. If you spend a little time and effort making sure that your Mac is kept maintained and clean of junk files, you shouldn’t have to deal with a slow computer or one that freezes or crashes on a regular or random basis.
If it does continue though and it becomes a not so random but constant thing, you should consider adding more RAM to your Mac. It is not very expensive to add more memory and it’s also an easy do-it-yourself type job. If you were to add 4GB of memory it would cost you around $45, depending on the brand and type. Then get yourself a little tool kit, about $12 and don’t forget the anti-static wrist band for about $5-$10.
So if you were to add 4 more GB to your Mac it would cost you less than $70 to get it running lightning fast again. If you do end up using this final solution, you should definitely not be experiencing any more frozen up apps, at least until you need more memory that is! To prevent that from happening anytime soon though, just keep this article with you and run through it to recall what it is you should be cleaning up so that you can keep your Mac as its “cool� self, just not so cool that it’s frozen.
Do you have tips for a Mac that is driving you crazy and locking you up while you’re trying to work or play? What do you do to fix it? We love to hear from our readers so please share some comments below.
Had the same problem, would idle around 80-90 without any programs opened. My current solution is to limit the 'Maximum Processor State' and now it idles around 60-70 with nothing open, still not ideal but better.
Go to:
Heat Up Mac Os Download
- Settings
- Power & sleep
- Additional power settings
- Change plan settings (for whichever plan you have selected)
- Change advanced power settings
- Processor power management
- Maximum processor state (NOT Maximum processor frequency)
I recently found this setting so I'm still playing around with it but I currently have 60/80% for battery/plugged in respectively.
Heat Up Mashed Potatoes In Crock Pot
Hope this helps
also i would leave max processor frequency at 0
Apr 30, 2017 9:07 PM

